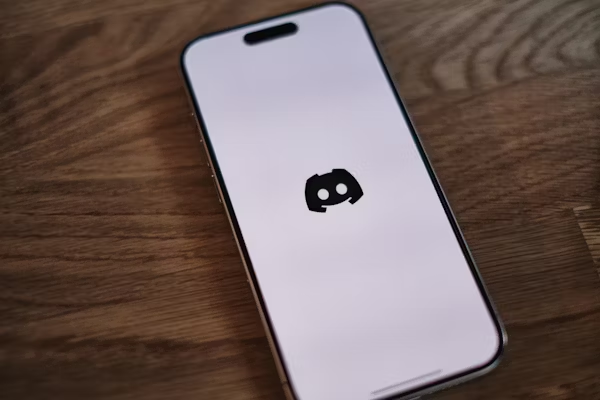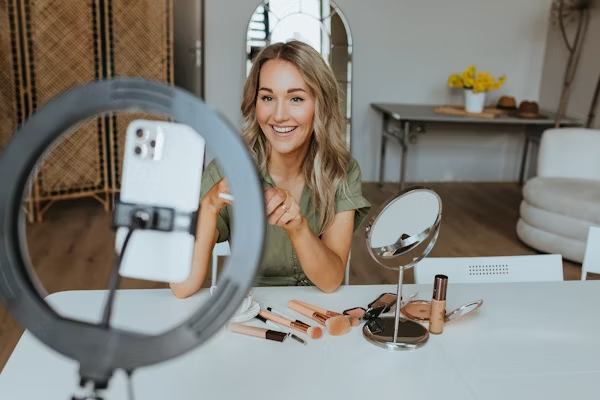It is very easy to do split screen in Windows but most of the people don’t know how to do it. Working on multiple tasks simultaneously can be challenging. But the split screen feature makes it very difficult. So today we will learn how to do split screen on one screen. So, we will do it step by step as soon as we start.
Here’s a step-by-step guide on how to use the split-screen feature on Windows.
What is Split Screen?
Split screen allows you to display multiple app windows side by side on your monitor. This feature helps you organize your workspace and save time by eliminating the need to switch between tabs constantly.
Steps to Use Split Screen on Windows

Use Drag and Snap
It becomes very easy to split the screen by drag and snap and it is also very easy to do, so let’s know how you can do this
First of all, you have to open the application which you want to bring on the screen.
Then you have to click on it and hold the title bar of one application window.
Drag the window to the left or right edge of the screen until you see a transparent outline.
Release the mouse, and the window will snap to that side.
Then you have to open another application and open it on the left side using the same method.

Use Keyboard Shortcuts
As we know, there are keyboard shortcuts in Windows by which we open applications in a shortcut way. Similarly, you can open and split applications using Windows keyboard shortcuts.
Open your applications.
To do this, you have to click on the window + left arrow on the keyboard if you want to bring the screen to the left side.
And then you have to open another application and then click on the window + right arrow so that the other screen appears on the left side.
Split into Quarters (Windows 10/11)
If you’re using a large monitor, you can split your screen into four sections.
- Drag an app to the top-left corner until it snaps to that quarter.
- Repeat with three other apps for the remaining corners.
- Alternatively, use keyboard shortcuts:
Windows + Left Arrow + Up Arrowfor the top-left corner.Windows + Left Arrow + Down Arrowfor the bottom-left corner, and so on.

Benefits of Using Split Screen
With this you get to do many tasks at once
Better Organization: Keep everything visible and avoid constant tab switching.
Pro Tips for Better Split-Screen Experience
- Use Multiple Monitors: For even more space, connect an additional monitor.
- Enable Snap Assist: Go to Settings > System > Multitasking, and ensure Snap Windows is enabled.
- Resize Windows: Adjust the size of snapped windows by dragging the dividing line.

Split screen is very easy and you can do many tasks simultaneously by doing it. Once you master split screen, you can do entertainment and chat along with your work.
Start using split screen today and take your multitasking to the next level!
Got any other tips for split screen? Let us know in the comments below!
Tanks for reading